Sharing ClientLook contacts
You’ll use the ClientLook commercial real estate CRM as the initial point of entry for all your contacts. Once a contact has been added to your account, it’s easy to send it to the address book of a mobile device, Outlook or a colleague. Doing so ensures that you enjoy accurate, up-to-date contact data everywhere you need it.
Using vCards
ClientLook shares a contact via email using a vCard. A vCard is an industry standard file format for electronic business card sharing. ClientLook transforms a contact’s name, company, address, phone and email address into this common format to make the record compatible with most third-party applications – like your mobile device.
Contact sharing is selective
This sharing mechanism does not automatically share every contact you add to ClientLook. You have the ability to choose the specific records you want to make available elsewhere. This avoids filling up your phone or Outlook with low-priority contacts that are prone to duplication.
You can also use this sharing feature to send contacts (often referrals) to other people so they can easily incorporate a record into their system of choice.
5 Easy Steps to Share Contacts from ClientLook.
Follow the five steps below:
Step 1: Choose a contact
The first step is to choose the contact you wish to share. If you’ve just entered a new contact, then you’re already in the right place. Otherwise, lookup a contact and navigate to that record’s detail page.
Step 2: Select the sharing option
In the contact detail page, you’ll see a button labeled “Edit this contact”. Click this button to see a menu of other options available. Select “Share this contact” from the list.
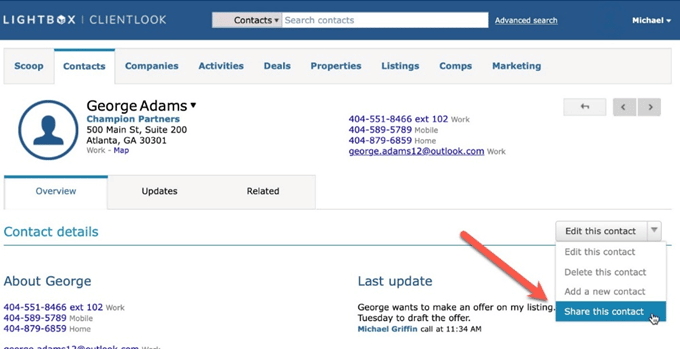
Step 3: Share ClientLook contact
A pop-up box will appear asking you to confirm the email address to which this contact should be sent. It will default to same email address you use to log into ClientLook, but you can change this to whatever you want. You’d make a change if you want to refer this contact to someone else, for example.
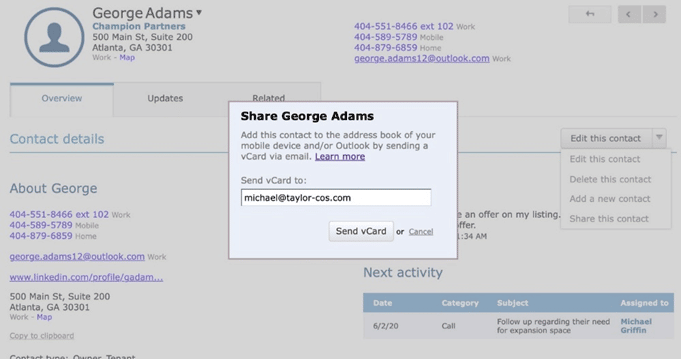
Step 4: Confirm ClientLook email
Confirm the desired email address and click “Send vCard”. A message should appear to let you know that your contact has been sent. Expect the email to arrive within the next few minutes.
Step 5: Add the contact
ClientLook will send you (or your designated recipient) an email with a vCard attachment. Find the email on your mobile device or within whatever email software you use. Click (or double-click) the vCard that’s attached to the email. You’ll be prompted to confirm that you want to add the record to your address book. Just confirm, and you’re done.
That’s it. Simply repeat these steps in the future. It’s easy to share a new contact immediately after adding it to ClientLook, or to share any contacts that you’ve entered in the past.
Be aware of Outlook syncing
If your phone and Outlook address books are syncing, then it’s only necessary to add a contact to one of these destinations. For example, adding a contact to the address book of your mobile device should cause that contact to sync to the address book of Outlook (assuming it’s configured this way) and vice versa.
In most cases there is no need to add a contact to multiple destinations due to syncing. Doing so in fact may cause duplicates within those services, but not ClientLook.
Just so you know
This feature in ClientLook is meant to provide sharing capability with the widest number of devices and applications with the least amount of technical complications. It is simple by design, but there are some limitations to be aware of.
Sharing data this way does not establish an ongoing sync. When you share a contact from ClientLook, you are taking a snapshot of that record and sending it to your mobile device (or whatever). Future changes made to a shared contact in ClientLook are not automatically transmitted.
However, sending a previously shared contact from ClientLook to your phone or Outlook should cause any changes to be updated in the destination copy without creating a duplicate. This varies by application though.
Similarly, contacts added to your mobile device, Outlook, etc. are not sent back to ClientLook. The sharing push always occurs FROM ClientLook and not TO ClientLook. Because of this, it’s best to establish ClientLook as your system of record for contacts and make it the first place you add new people.
If you’re not a current ClientLook subscriber, schedule a demo today to see how our commercial real estate software can help you with your CRM needs.

